
過去の記事、Shopifyショップ構築マニュアル(広告設定・連携編)ではGoogleショッピングとの連携の設定について記載しました。
それだけでも必要な設定はできていますが、本当に必要最低限の設定しかできていない状態です。
Shopifyの管理画面上でもある程度の情報変更はできますが、細かい情報を入力しようと思うと、管理画面上ではできないこともあります。
例えば、カラーバリエーション全てにcolorの属性を振り分けたり、Shopifyの商品ページに表示している商品説明とショッピング広告に表示する商品説明を変えたい場合などはShopifyの管理画面では設定できません。
そういった場合はGoogle Merchant Centerの補助フィードという機能を使うことで設定可能です。
今回は、その補助フィードの登録方法について紹介します。
Google Merchant Centerの管理画面にログイン
1. 左の商品をクリック
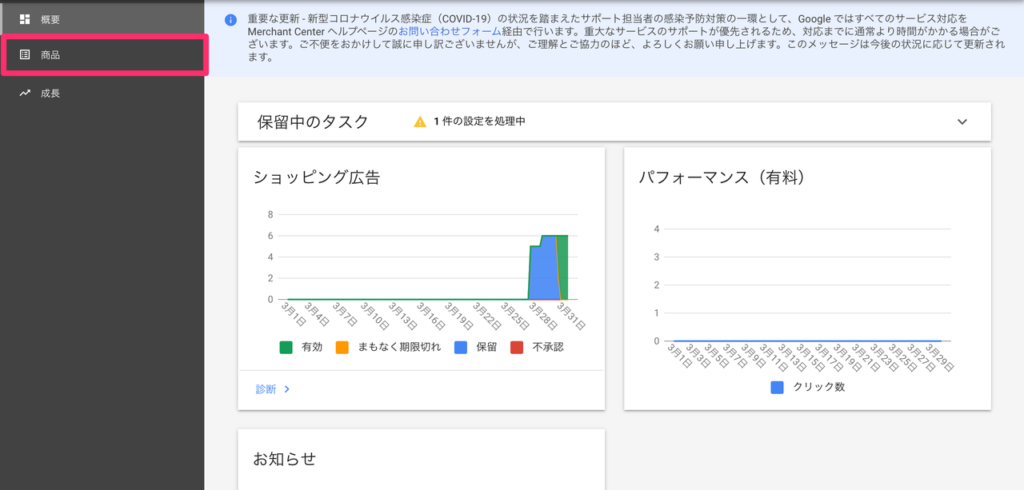
1. フィードをクリック
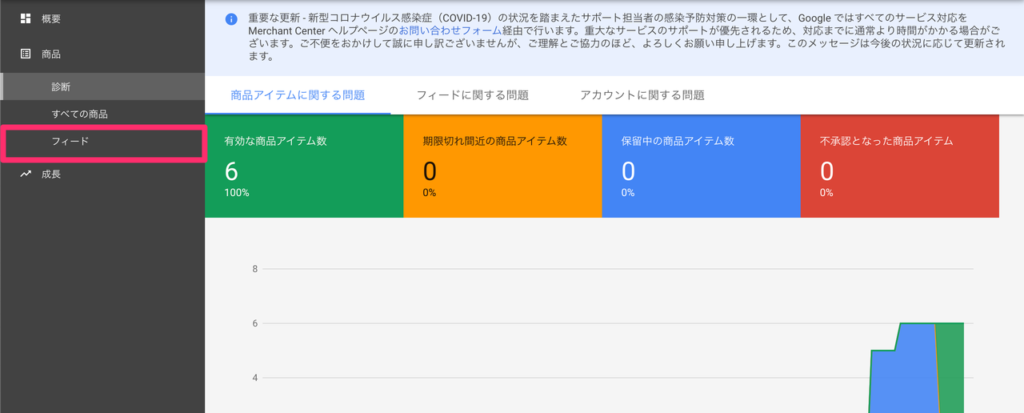
1. 画面下部の補助フィードを追加をクリック

1. 補助フィード名は何か分かりやすい名前を記入
2. Googleスプレッドシートを選択
3. 続行をクリック
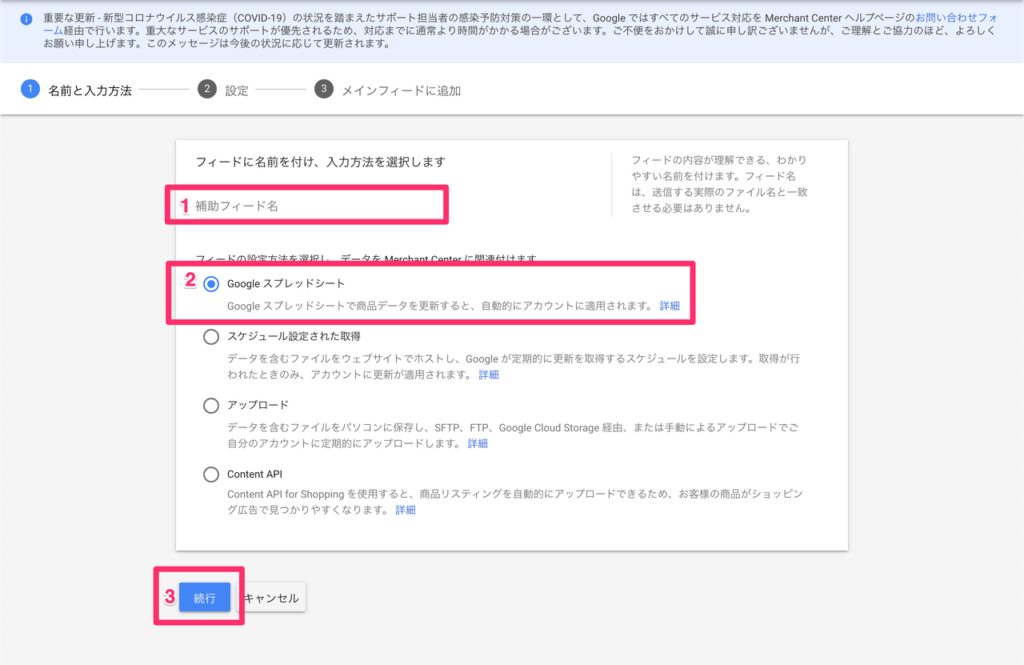
1. アカウントの選択画面が出るので、使用するアカウントをクリック
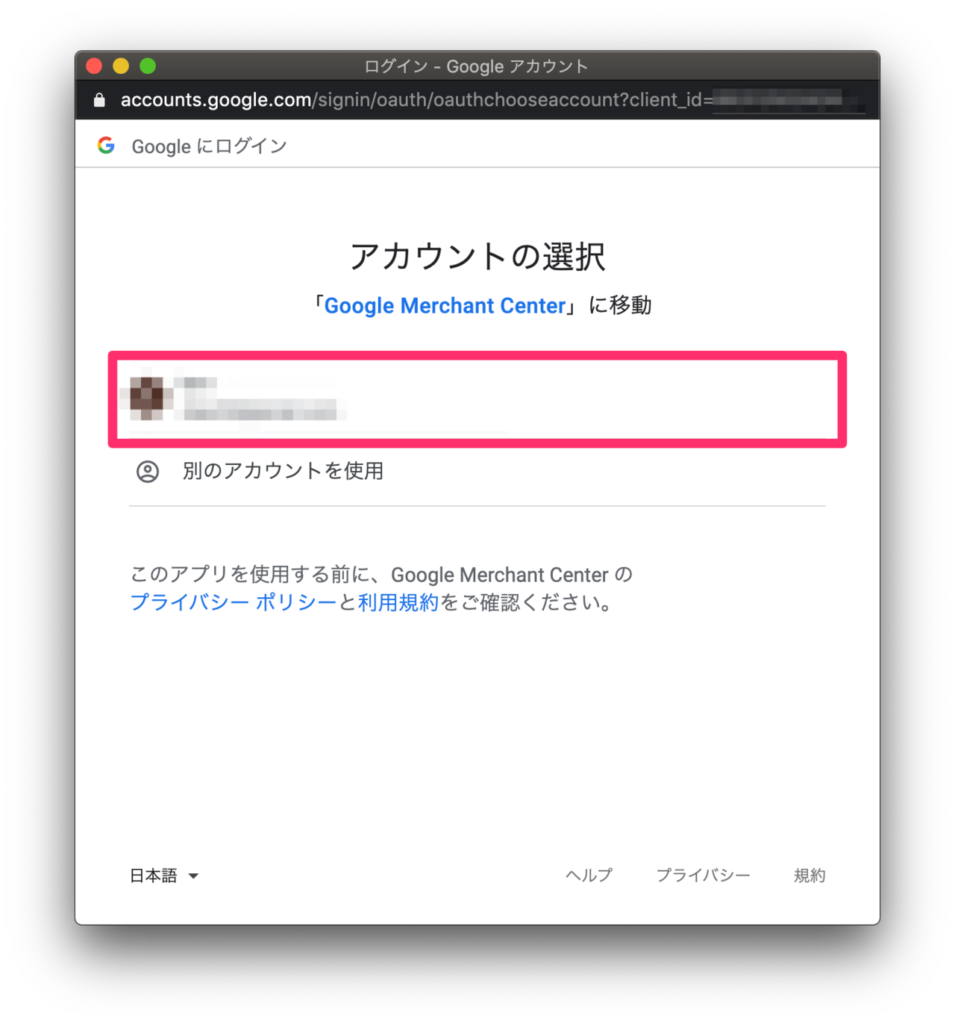
1. 許可をクリック
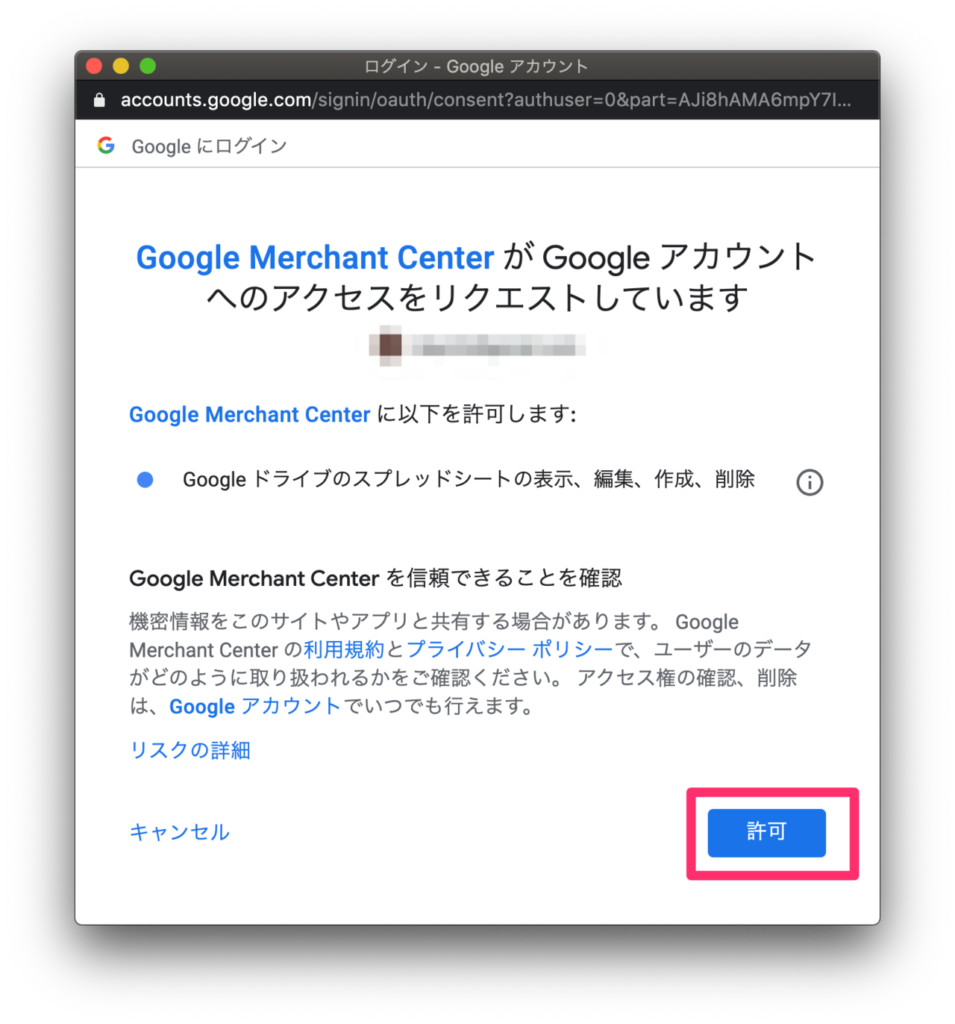
1. 続行をクリック
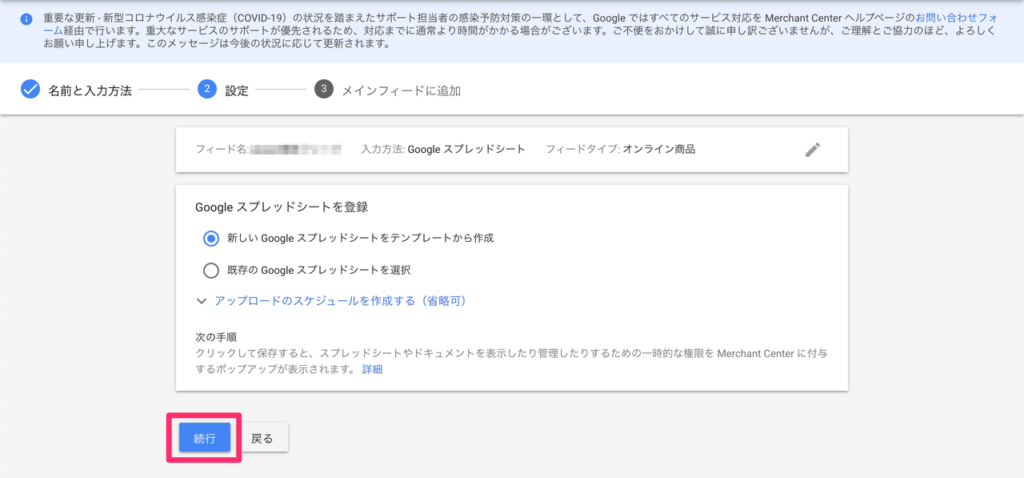
1. Content APIを選択
2. フィードを作成をクリック
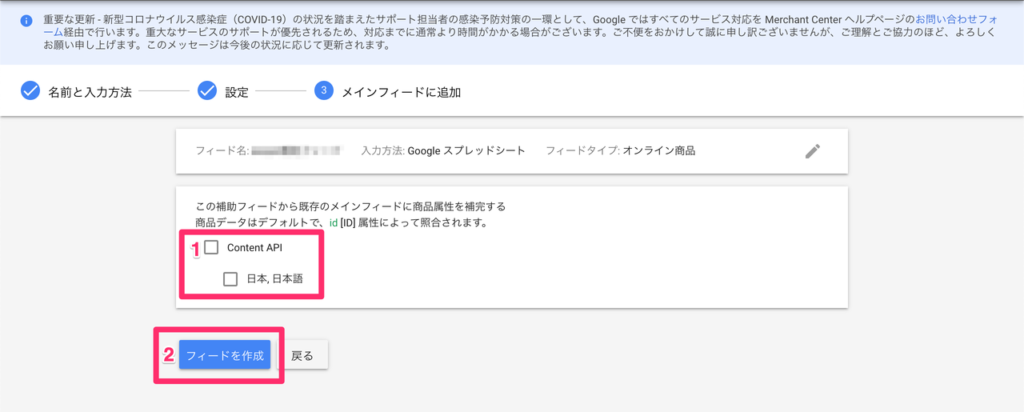
これで補助フィードは完成しました。
次に補助フィードの中身を入力していきます。
1. 作成した補助フィードの右のGoogleスプレッドシートの開くをクリック
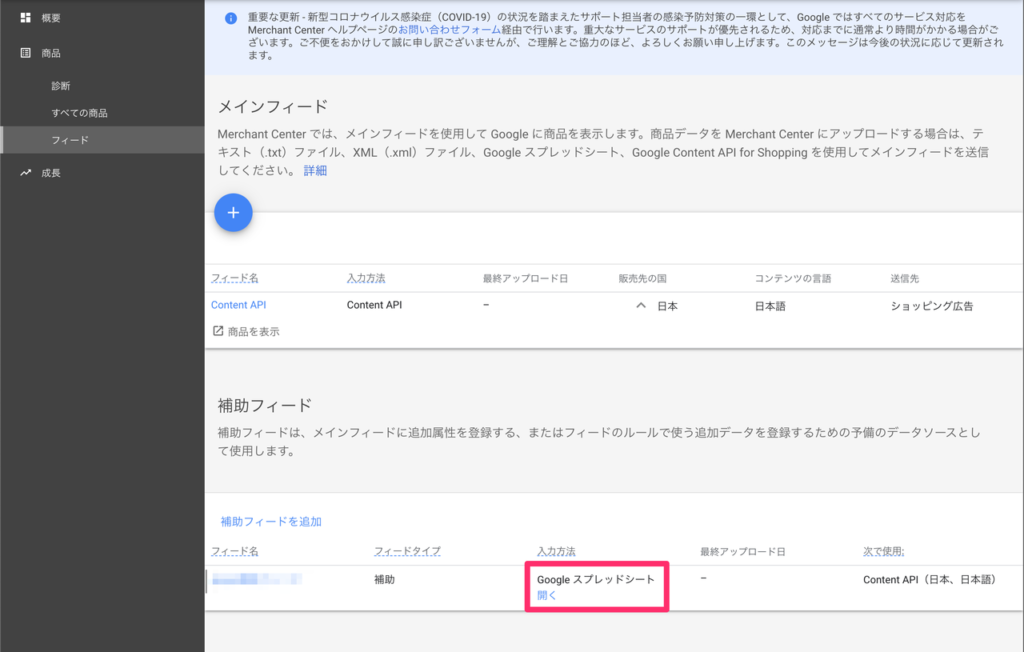
スプレッドシートが開くので、この中に必要な情報を入力していきます。
まず、Shopifyで作ったフィードとこの補助フィードの情報を紐付けるidを入力します。
1. A1にidと入力
Shopifyで作ったフィードのidを、こちらに入力する必要があります。
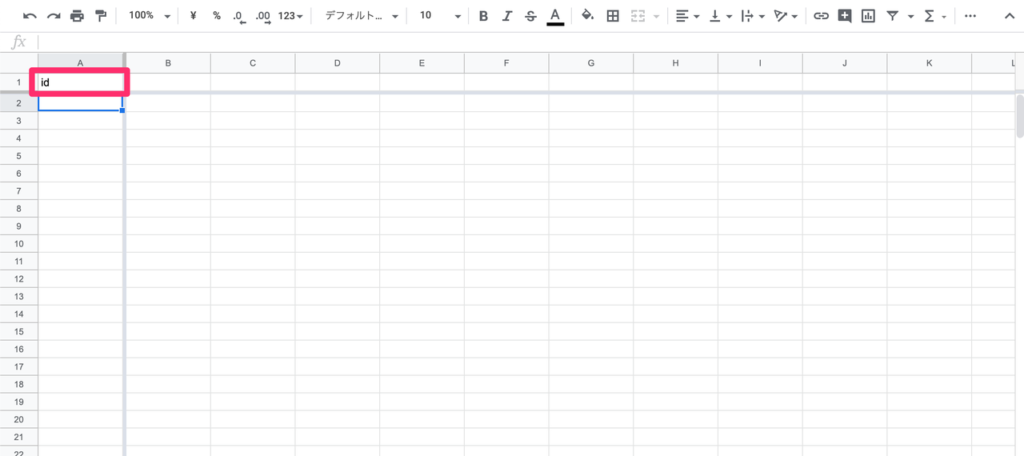
Google Merchant Centerの管理画面に戻って、
1. すべての商品をクリック
Shopifyで作ったフィードの情報が表示されます。
その中にあるIDを、スプレッドシートに入力します。
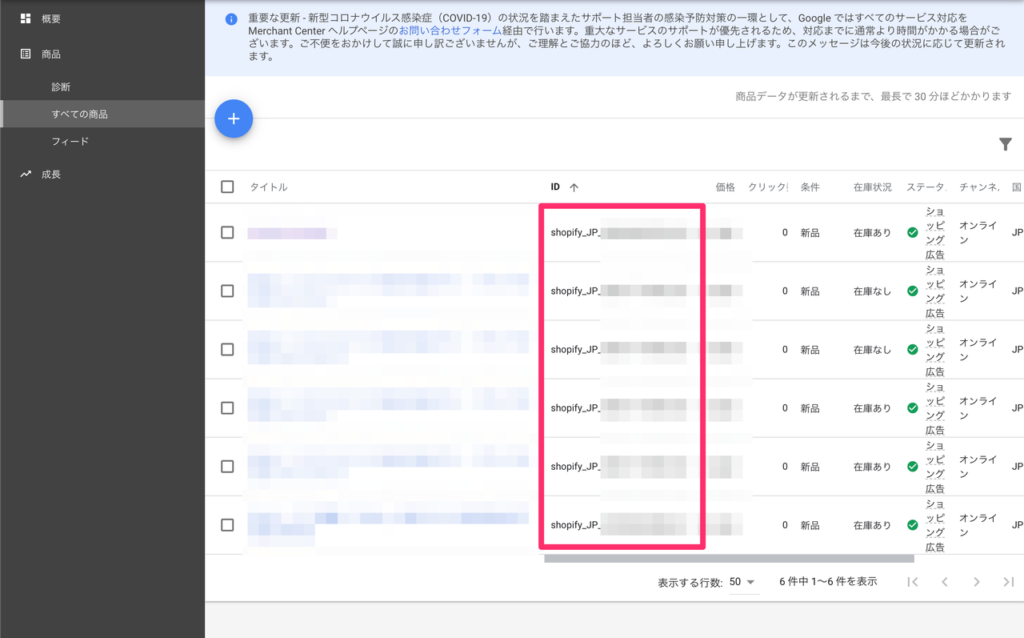
1. IDをコピーして、補助フィードのA2以降に貼り付け
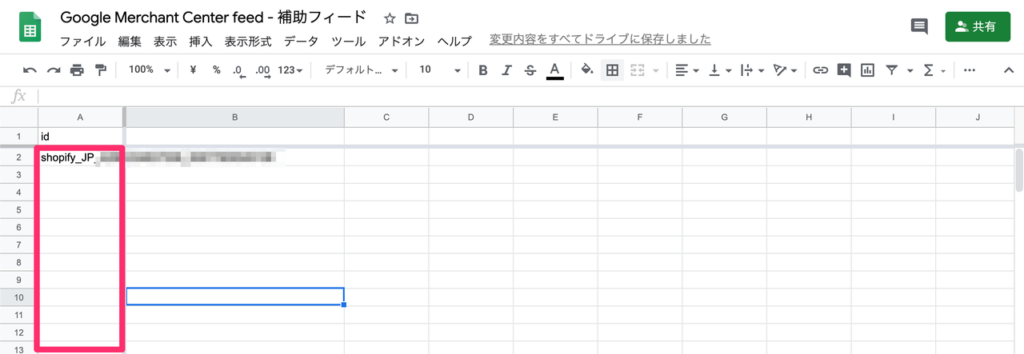
次に、変更したい情報を入力していきます。
今回は例として、商品説明を変更してみます。
1. B1にdescriptionと入力
2. B2以降に商品説明を入力していきます。
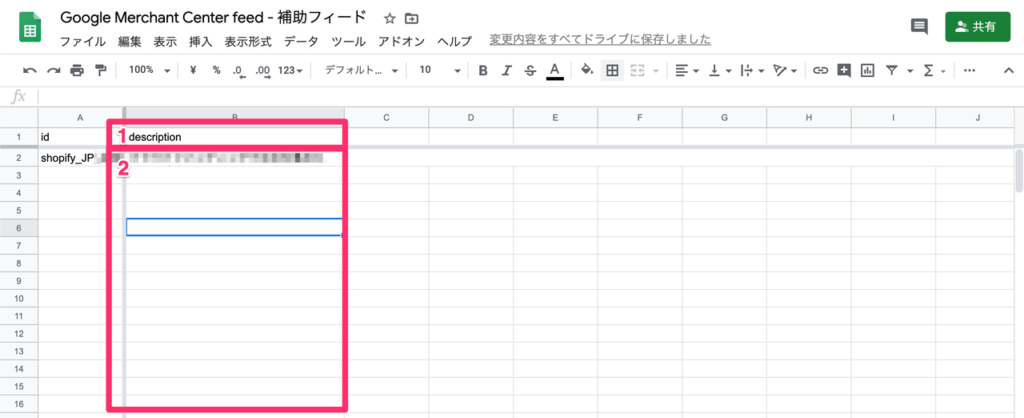
入力が完了したら、Google Merchant Centerの管理画面に戻って、フィードのアップロードの設定をおこないます。
1. フィードの画面で、先ほど作った補助フィードの名前をクリック
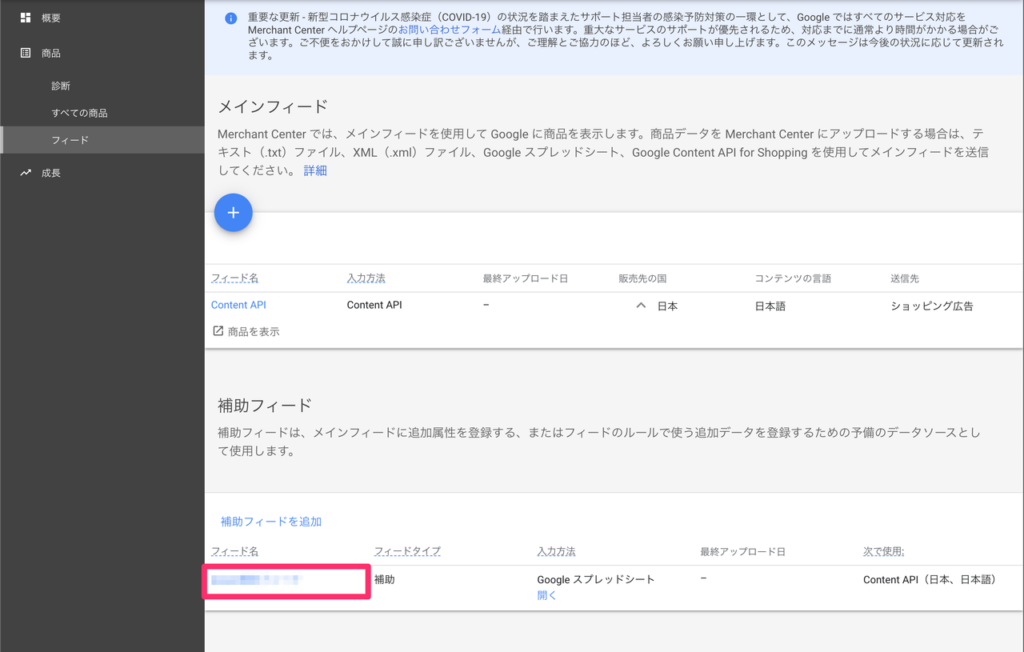
1. 今すぐ取得をクリック

これで補助フィードが取得されました。
これでも問題ないのですが、今の状態のままですと、補助フィードを更新しても毎回今すぐ取得をクリックする必要があります。
次は、これを自動で取得するように設定します。
1. 設定をクリック
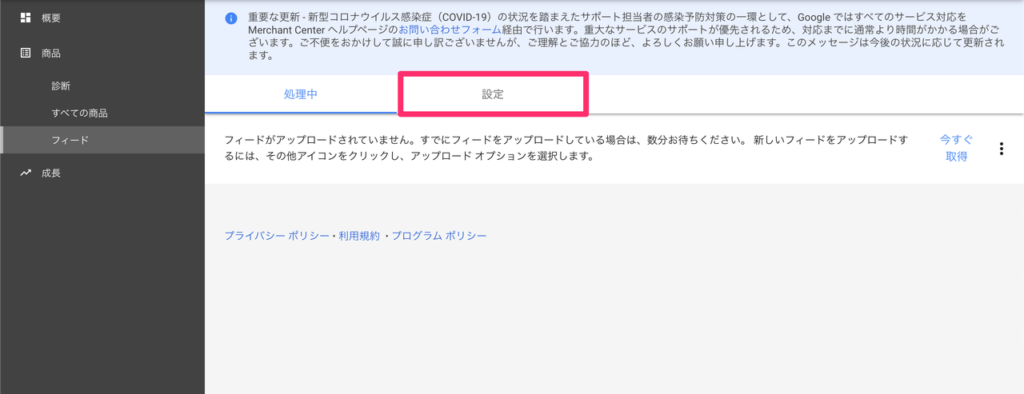
1. 取得スケジュールをクリック
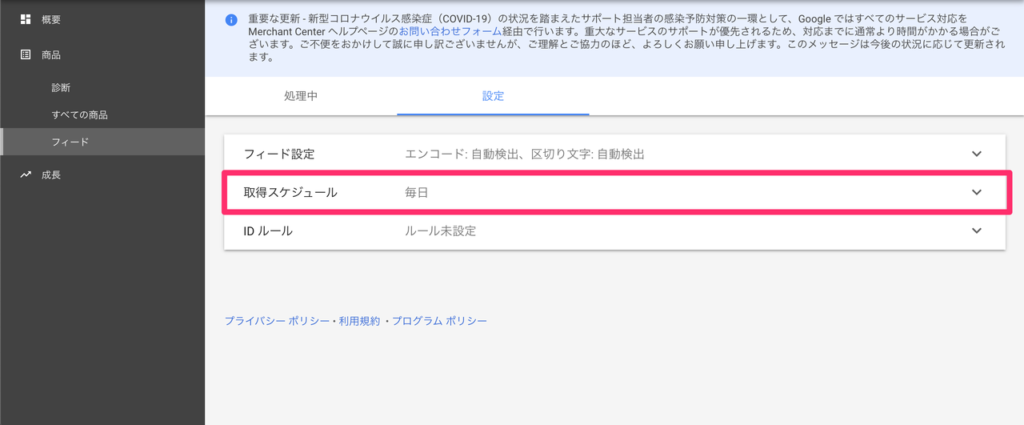
1. スケジュールを有効にするをクリック
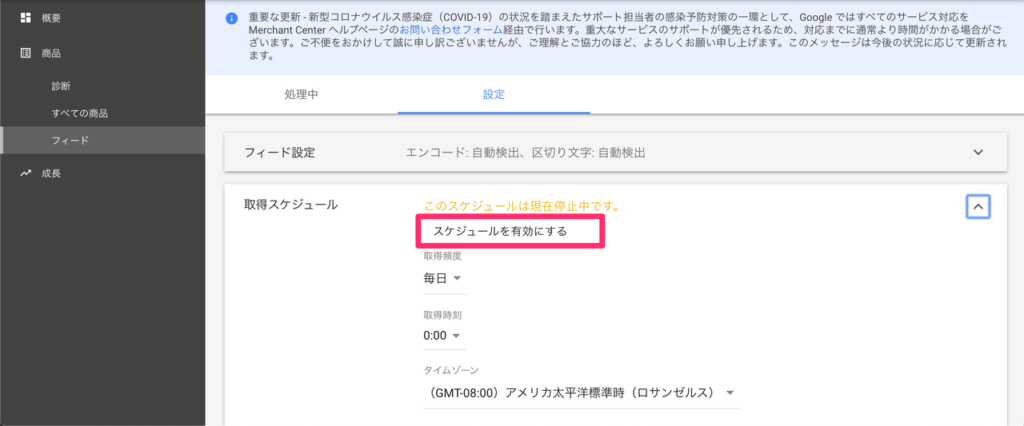
1. タイムゾーンを(GMT+09:00)日本標準時(東京)に変更
2. 保存をクリック
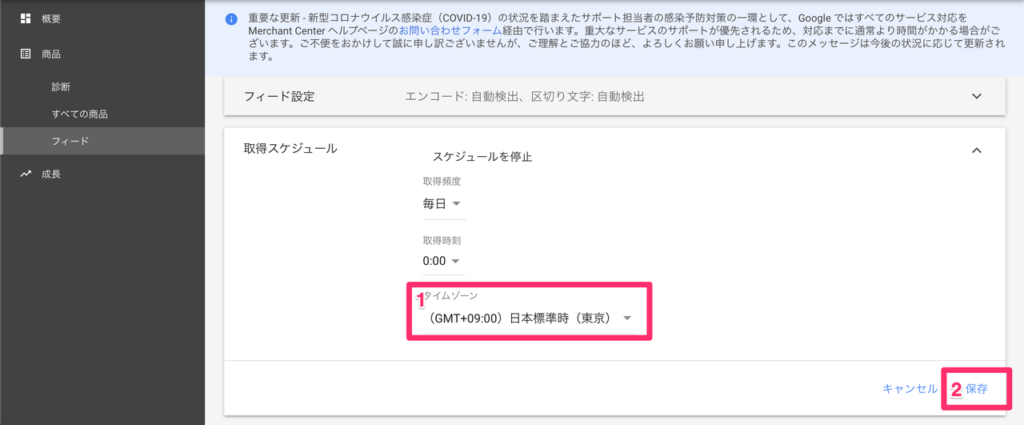
こうすることで、毎日自動で情報が取得されるようになりました。
今回は、商品説明を変更するための設定をしました。
他にも変更したい情報がある場合は、Google Merchant Centerの商品データ仕様から1行目に入力する情報を確認できます。
属性と書かれている部分を1行目に入力。
2行目以降にはその商品の変更後の内容を入力していけばOKです。
どのようなクエリでGoogleショッピングが表示されるかはフィードの内容によって変わってきますので、フィードの情報は適宜入力していくことをオススメします。
※追記
記事の途中で説明していた、Shopifyの管理画面上で情報を入力したい場合については、こちらに追記しておきます。
Shopifyの管理画面で、アプリ管理>Google Shopping>公開状況を管理するから、性別やコンディション、サイズの情報などを入力できます。
こちらのTwitterで、Shopifyを始め広告運用等、ECに特化したWEBマーケティング情報を発信しています。ぜひフォローお願いします。




