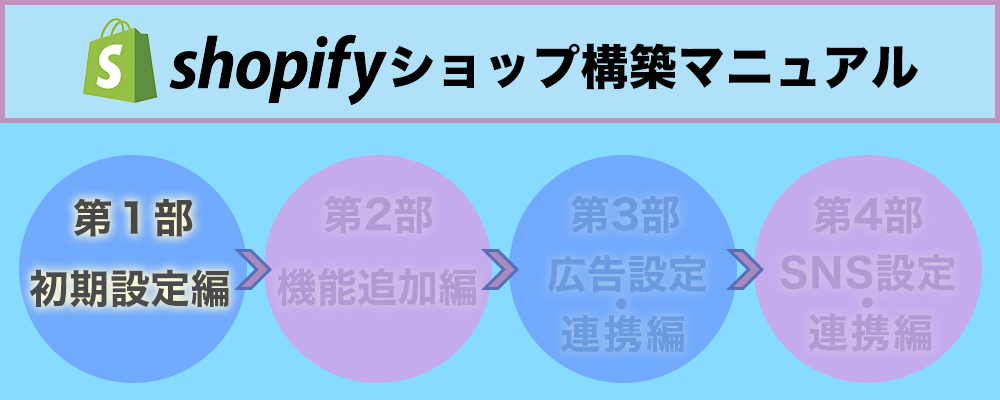
まず前提としてこちらのマニュアルは、すでに他のカートでECサイトを構築していて、そこから移行もしくは楽天、AmazonのLPの内容をそのまま移行する場合のマニュアルになります。(LPが既にあるという前提です)
内容は以下の4部構成となっていおり、今回は第1部の初期設定編です。
・初期設定編
・機能追加編
・広告設定・連携編
・SNS設定・連携編
このマニュアルに従って作業を進めてもらえると、特に深い知識が無くてもShopifyでECサイトを構築出来るようになっていると思いますので、ぜひ参考にして頂ければ幸いです。
まずはShopify導入にあたってかかる費用ですが、月額の固定人決済手数料があります。
固定費
Shopify 月額29ドル
サブスクリプション機能を追加したい場合
サブスクリプション課金 Bold 月額49.99ドル
完全な日本語化はできません。
フォーム部分で郵便番号の入力による住所の自動入力などの機能がついていません。
決済方法と手数料
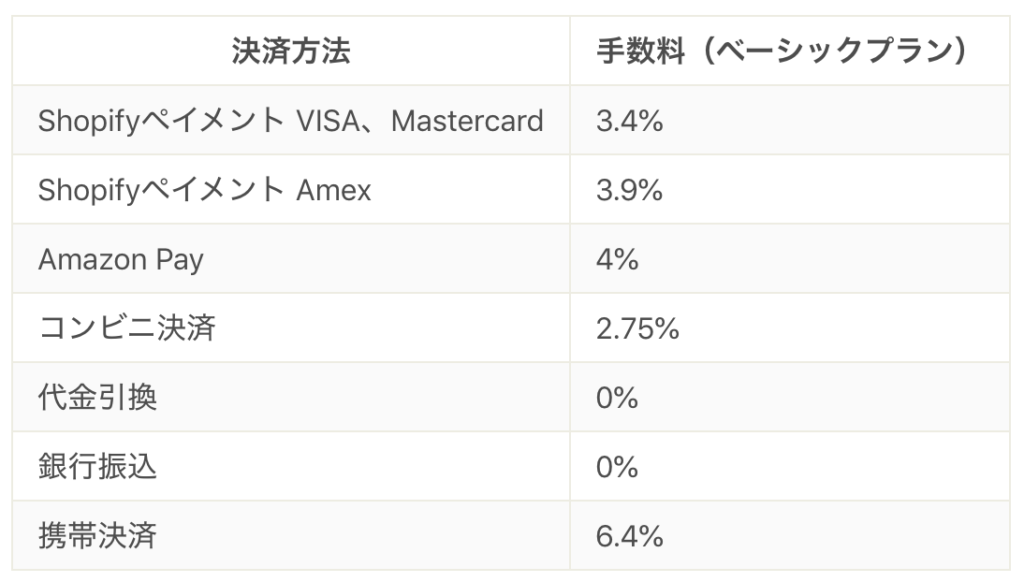
最低限欲しい決済方法
Shopifyペイメント
VISA、Mastercard、Amex
代金引換
銀行振込(代金引換と同じ方法で追加可能)
Amazon Pay
その他の決済方法
コンビニ決済・JCB
PayPal
携帯決済
Shopifyのアカウントを作成したらまずは最低限販売できる状態にするために初期設定を行う必要があります。
タイムゾーンの変更
まずデフォルトだとタイムゾーンの設定がアメリカになっているので、それを日本に変更します。
1. 管理画面のメニューバー下部にある設定をクリック
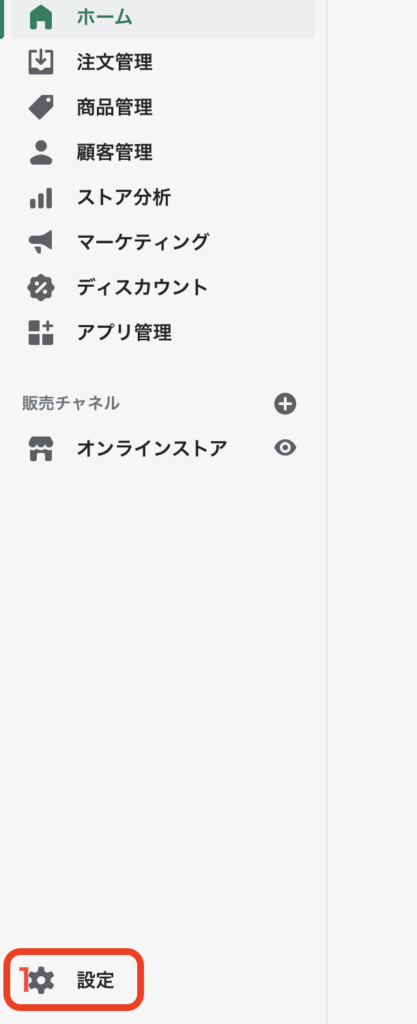
1.基準と表示形式のタイムゾーンを(GMT+09:00) 大阪、札幌、東京に変更
2. 保存するをクリック
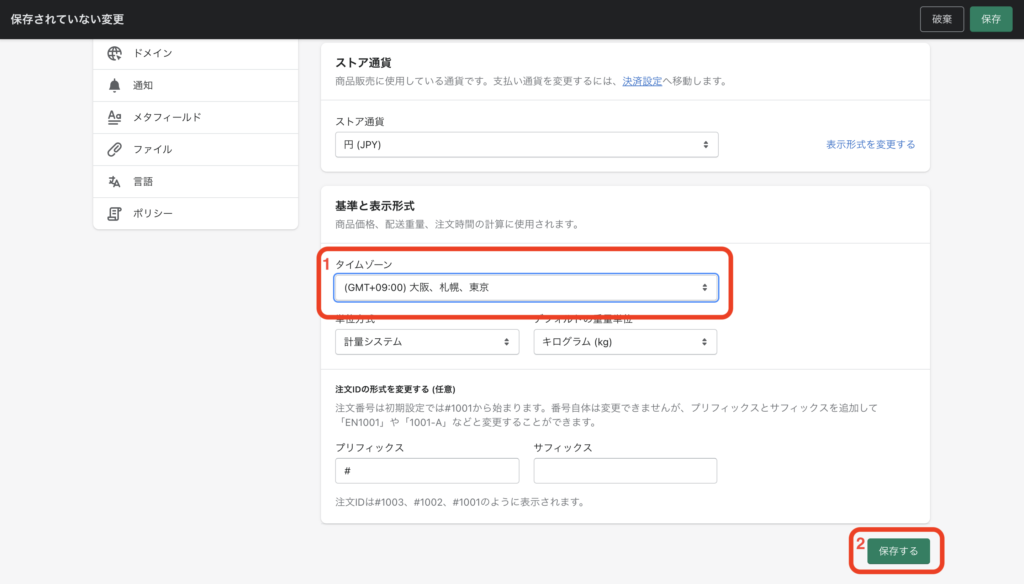
これでタイムゾーンを日本に変更することができました。
決済サービス設定
次に必要最低限設定しておきたい決済サービス
・Shopifyペイメント
・代金引換、銀行振込
・Amazon Pay
の設定方法を紹介いたします。
1. 管理画面のメニューバー下部にある設定をクリック
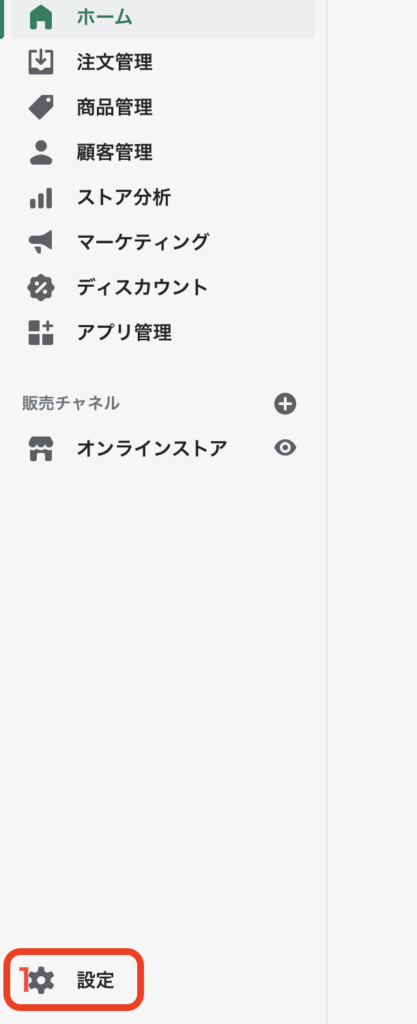
1. 決済をクリック
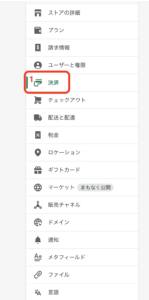
1.Shopifyペイメントを有効にするをクリック
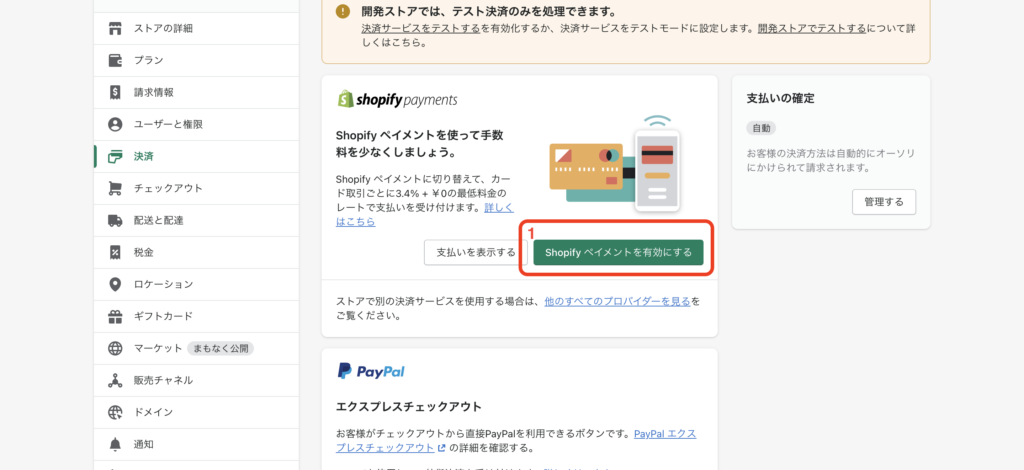
1.ビジネスの種類を選択し、会社情報、個人情報、商品の詳細、請求明細書、銀行情報を入力
2.アカウントの設定を完了するをクリック
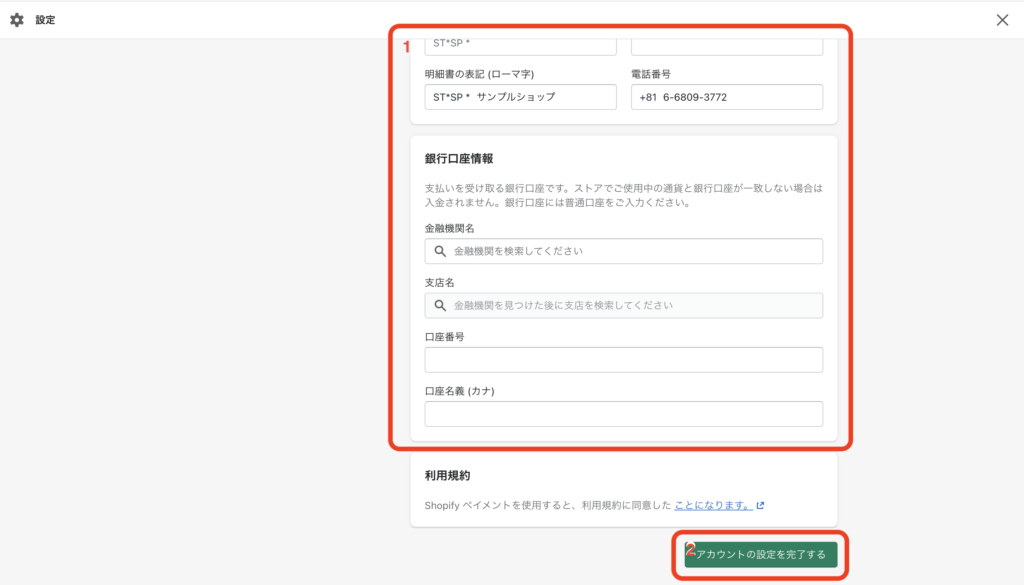
これでShopifyペイメントの設定は完了です。
・代金引換・銀行振込
1.決済サービス下部の手動の決済方法をクリック
2.その他の決済方法を作成するをクリック
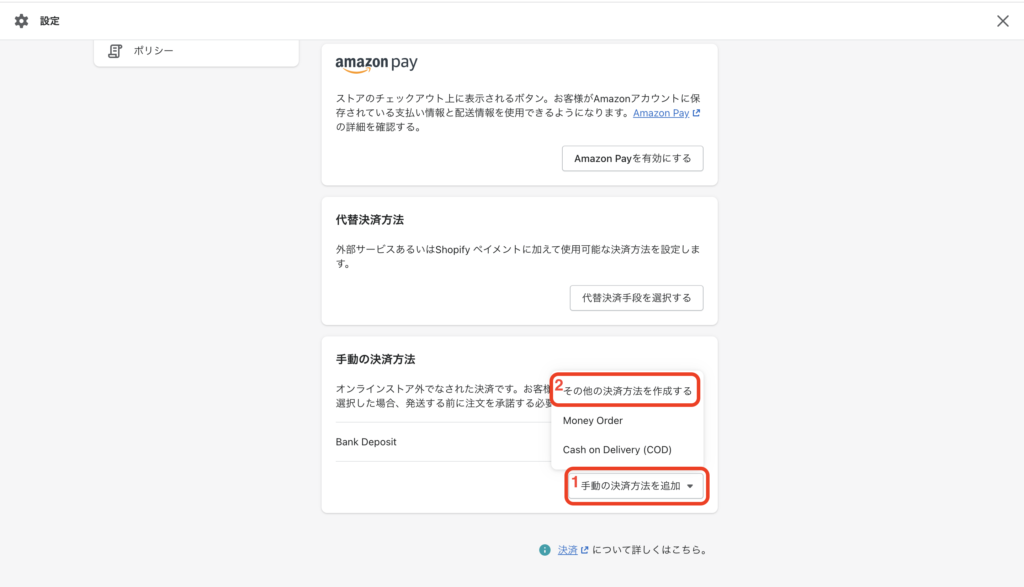
1.決済方法の名前、詳細、支払いの手順を入力
2.有効にするをクリック
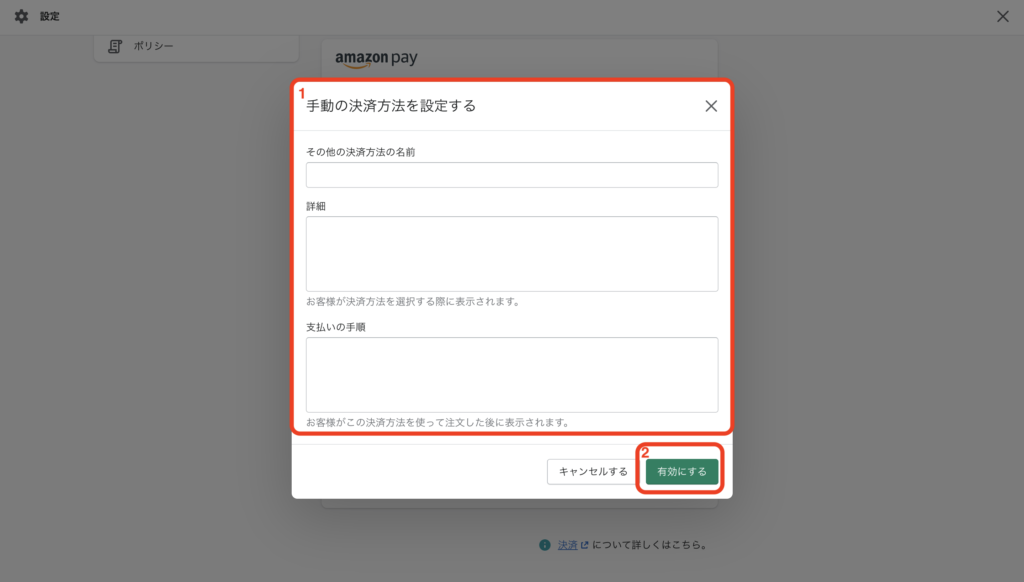
銀行振込と代金引換どちらも同じ方法で作成できます。
銀行振込先口座の情報をメールで送りたい場合は、設定>通知の注文の確認から設定可能です。
注文後に表示される部分に載せたい場合は、設定>決済>銀行振込は有効ですの編集から設定可能です。
特定商取引法に基づく表記に載せたい場合は、設定>ポリシー>特定商取引法に基づく表記から載せることもできます。
現状の問題点
決済方法ごとに決済手数料を設定できません。ですので、代金引換手数料などの設定ができないです。
代金引換手数料を請求しないか、「説明文に手数料は○○円になります。商品をお受け取りの時に商品代金と一緒にお支払いください。」といったような文面を追加して、送り状を作成する時に商品代金と代金引換手数料の合計金額を請求金額に設定するかのどちらかが現状での対処方法になります。
・Amazon Pay
Amazon Payの設定のために、プライバシーポリシーページの作成が必要になるので、先に作成します。
1.左下の設定をクリック
2.ポリシーをクリック
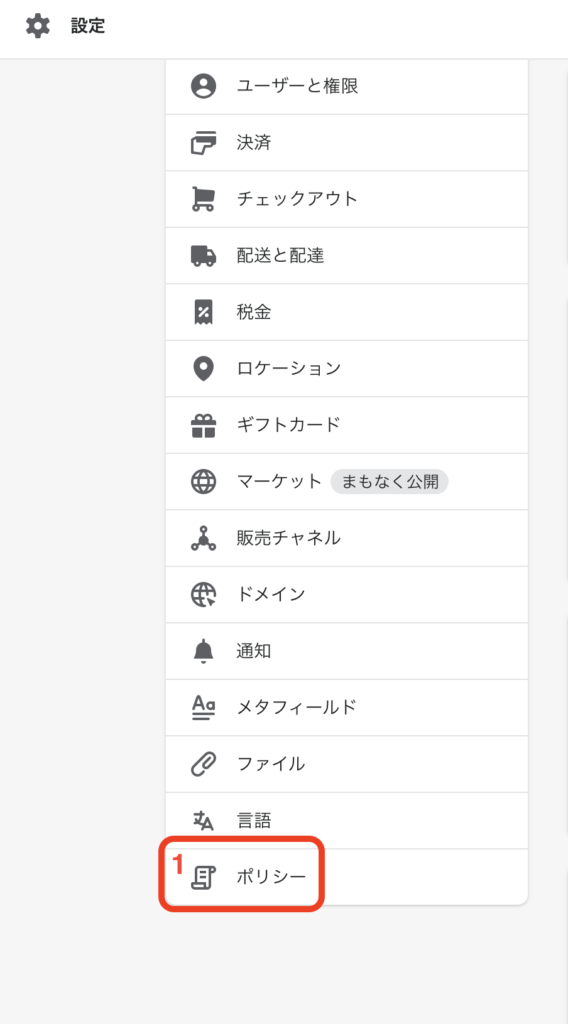
1.プライバシーポリシーを入力
2.保存するをクリック
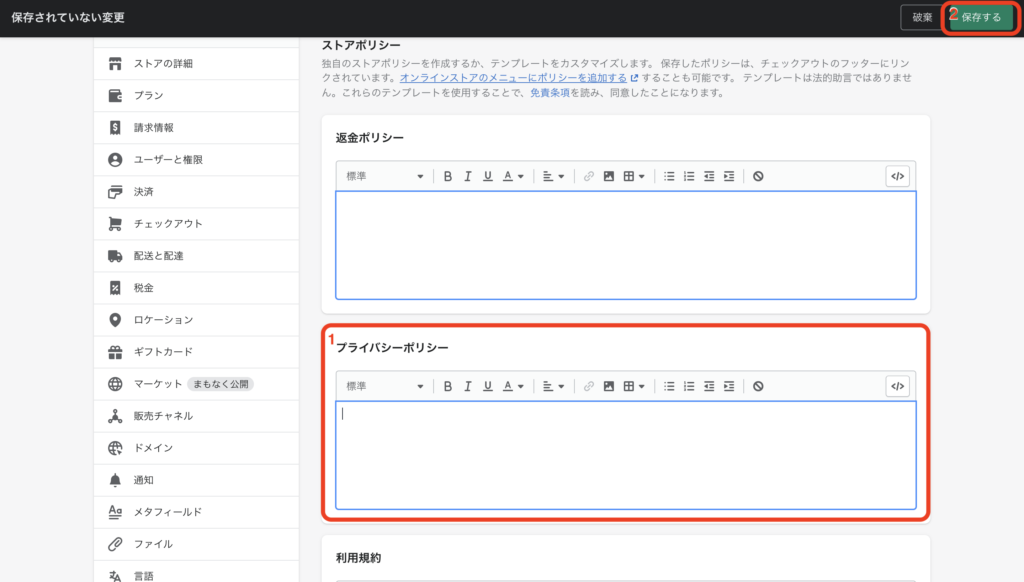
それ以降の設定についてはShopify様が公開されているのでこちらの記事を参照ください。
Amazon Payでの設定完了後、審査が通るまでAmazon Payを使用することができないので、Amazon Payを一旦利用停止にする必要があります。
1.審査が通るまで、使用できないので、Amazon Payの画面のAmazon Payを無効にするをクリック
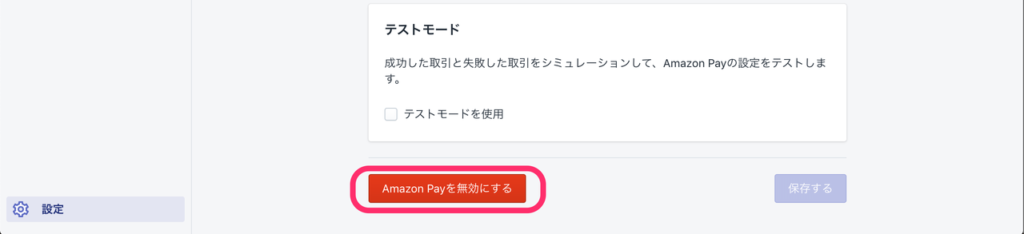
1.Amazon Payを無効にするを再度クリック
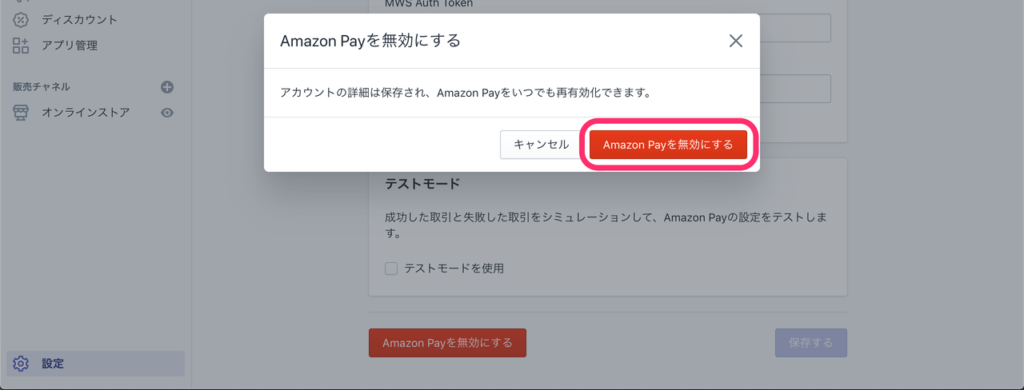
これで、最低限あった方がいい決済方法の設定は完了です。
物流の設定
次に物流の設定なのですが、標準のシステムだと日本向けの送り状を発行することができません。
ですので、アプリを使って出せるようにします。ネクストエンジンやシッピーノを使っている場合は、それらのシステムから送り状の発行や配送設定が可能です。(2022年1月現在)
それらのサービスを使っていない場合は、こちらのアプリを使うことで送り状の発行が可能です。1件あたり30円で送り状を発行可能です。
アカウントを持っていない場合は、アカウントの作成が必要です。
ここから作成可能です。
アプリのインストールはこちらから

1.Add appをクリック
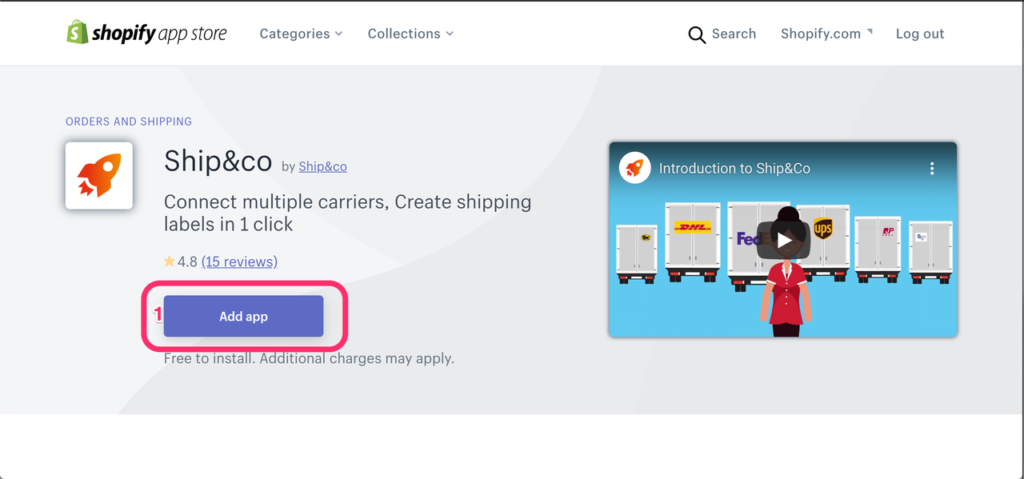
1.アプリをインストールをクリック
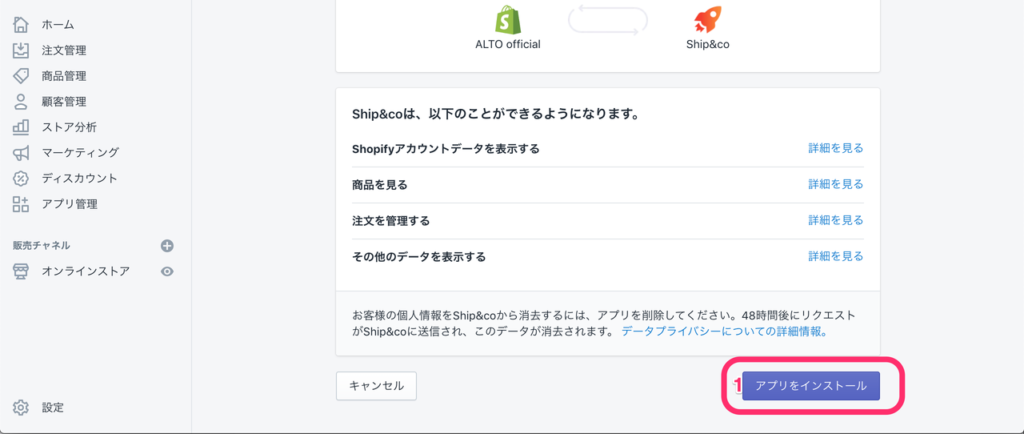
これでベースとなる初期設定は完了です。次はいよいよ商品登録になります。
1. 管理画面のメニューバーにある商品管理をクリック
2.商品を追加するをクリック
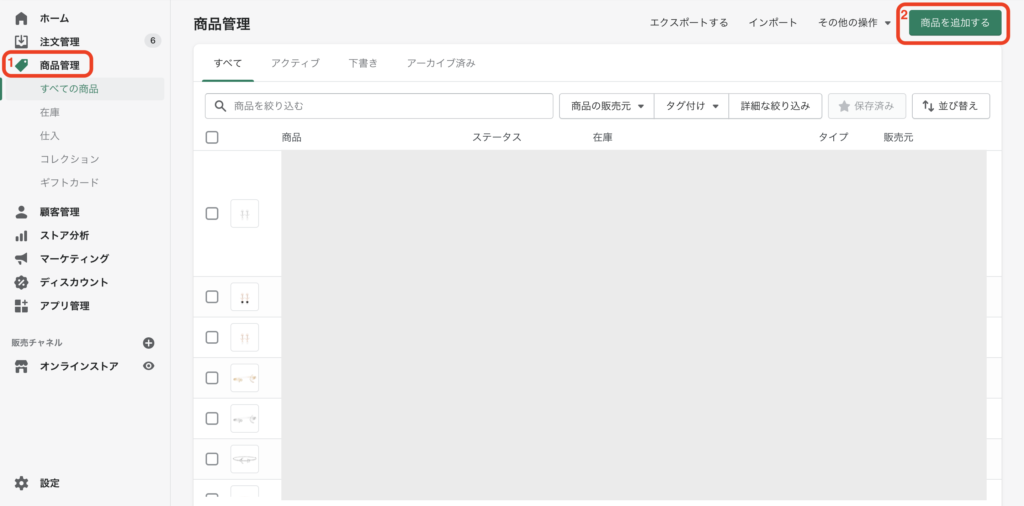
1.タイトルを記入して、写真のマークをクリック
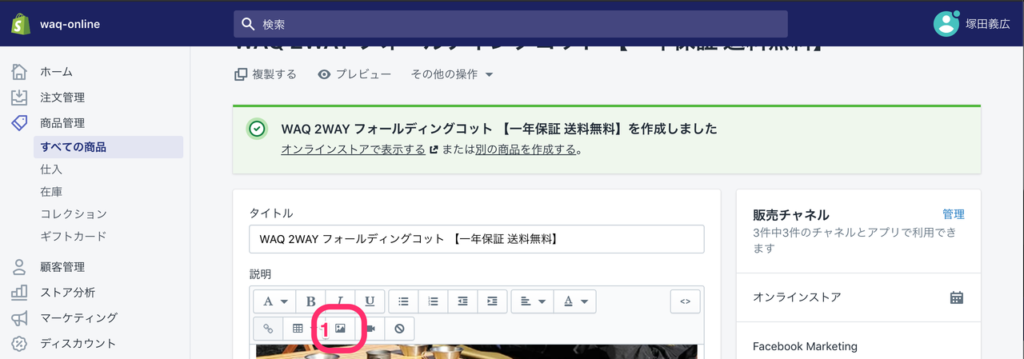
1.どれでもいいので、画像を選択
1.サイズは元の数量を選択
1.画像を挿入をクリック
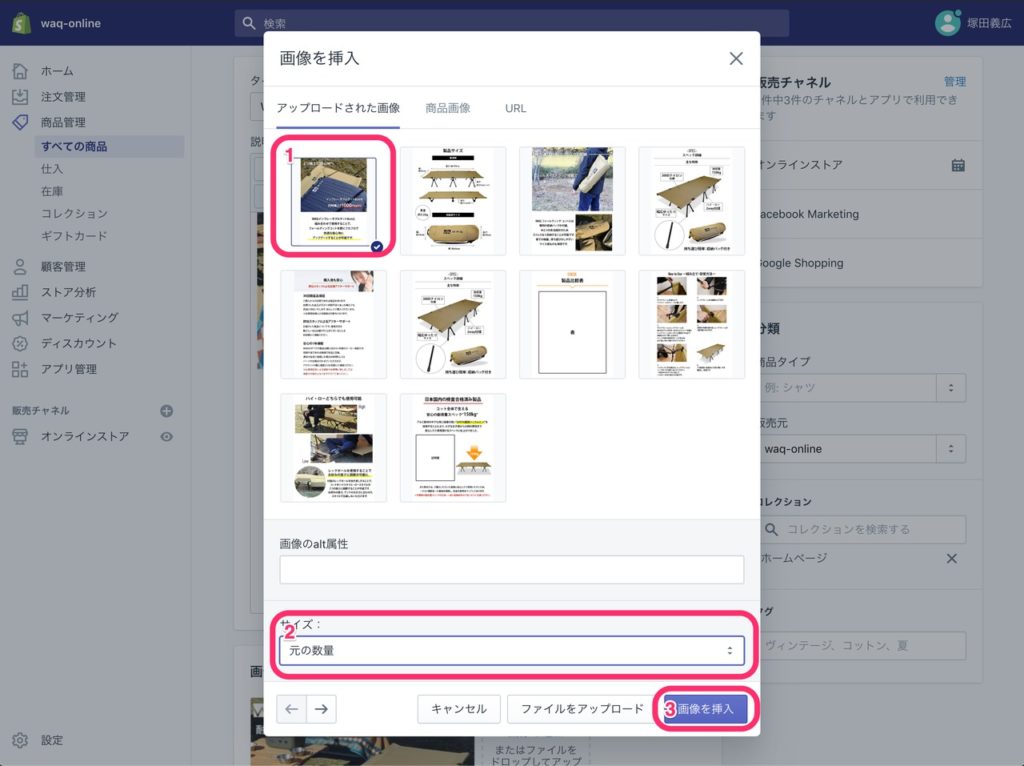
1.<>をクリック
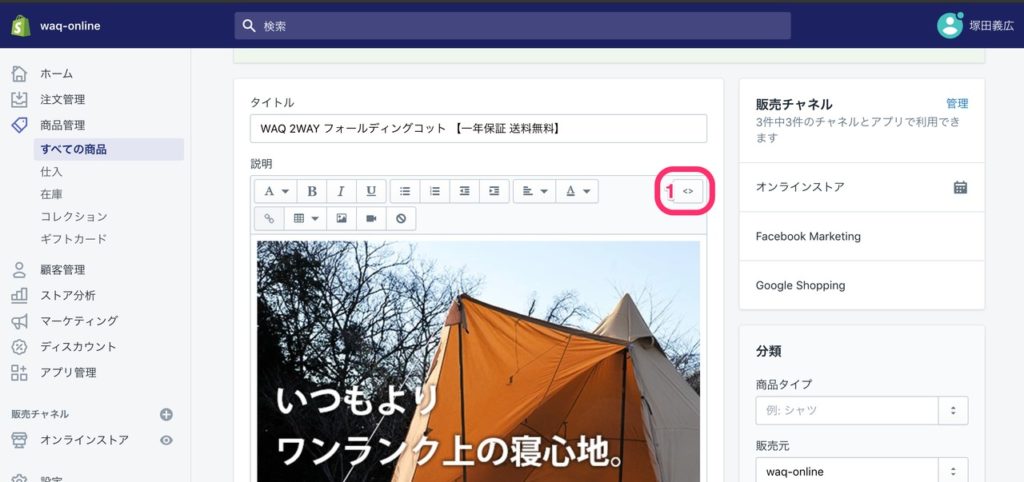
1.表示されているタグをコピー
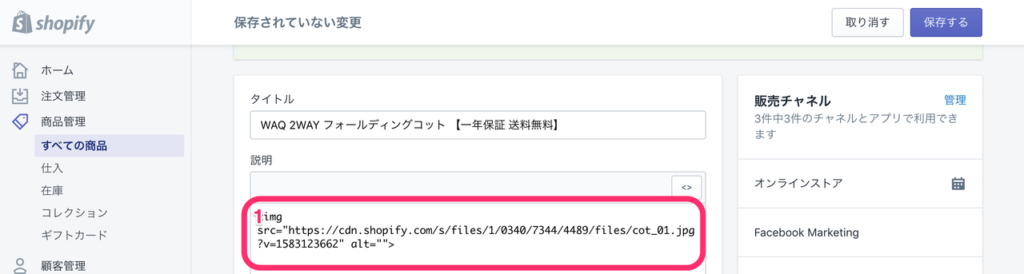
1.画像の枚数だけ貼り付け
1.ファイル名を修正
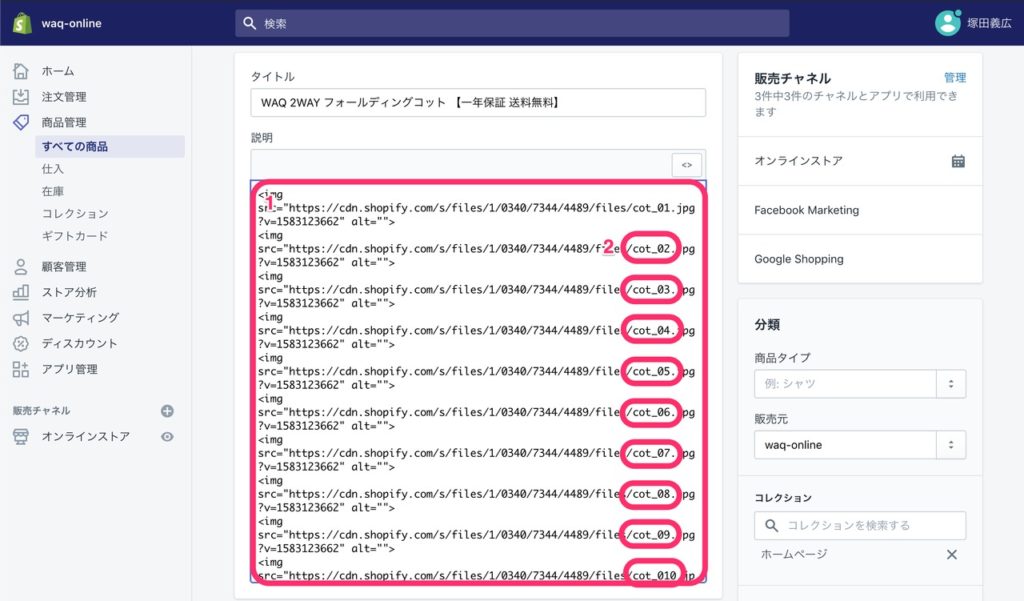
1.メイン画像をドラッグ&ドロップ
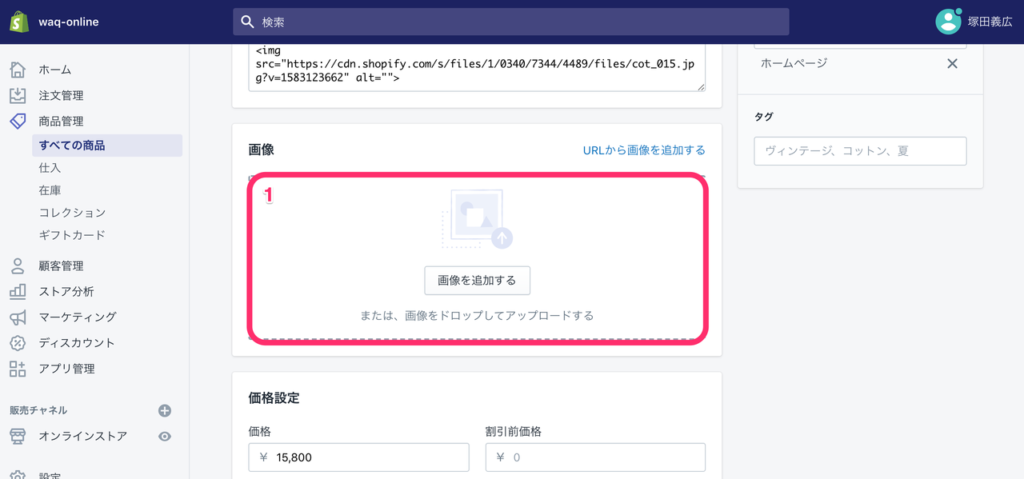
1.価格、SKU、在庫数を入力
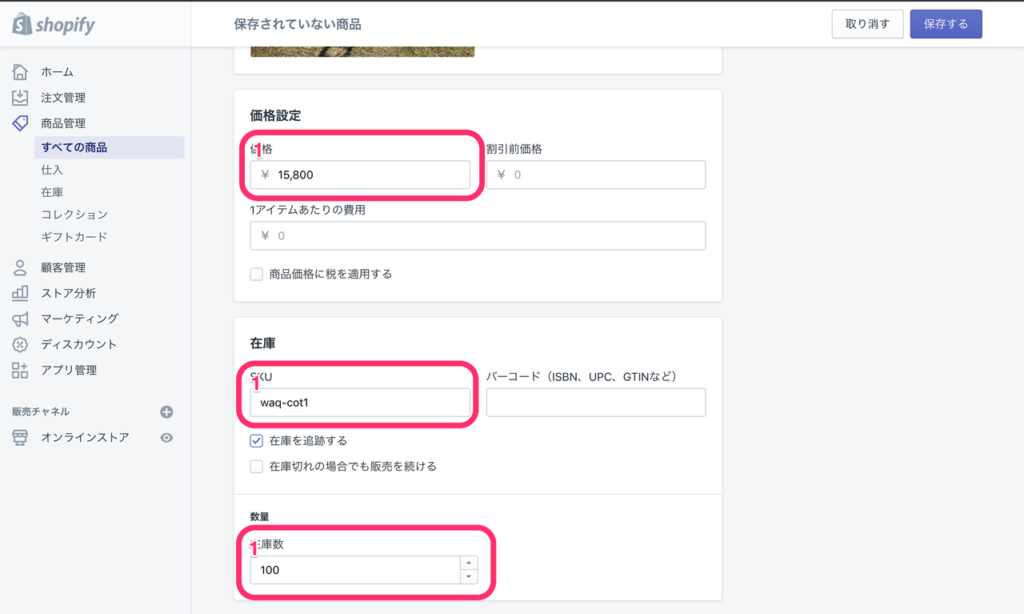
12.ウェブサイトのSEOを編集するをクリック
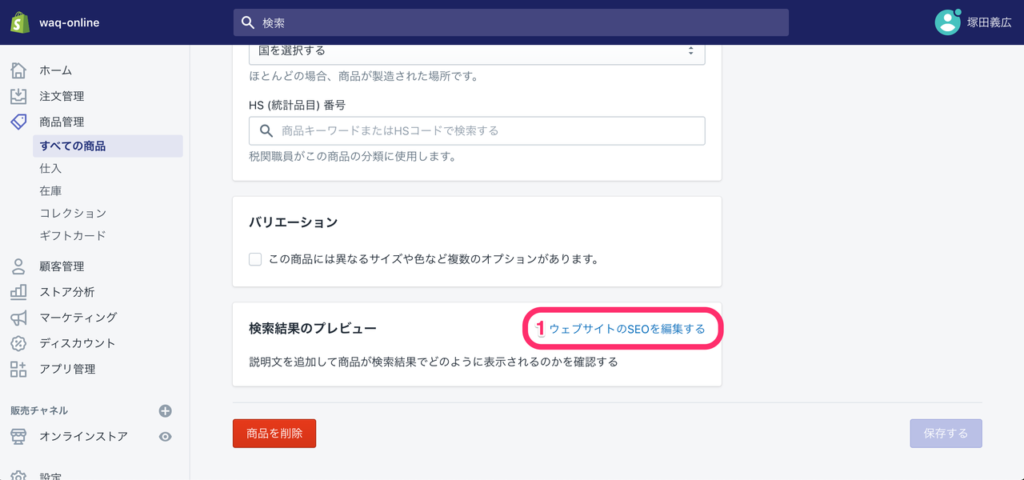
1.URLとハンドルをSKUと同じ内容を入力。何か他に指定がある場合はそれにする。
1.保存するをクリック
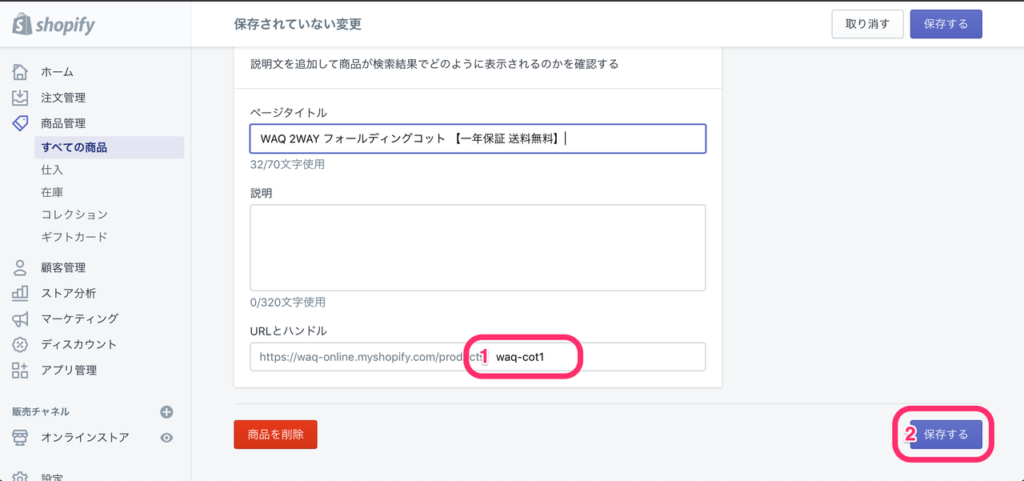
これで必要最低限の商品を販売できる状態になりました。
この状態でとりあえず、注文を受け付ける事はできますが、かなり味気のないショップになりますので、ここからページの見栄えを良くしたり、マーケティング的にあった方がいい機能を追加していく形になります。
この続きは
「Shopifyショップ構築マニュアル(機能追加編) 」
で説明しています。











